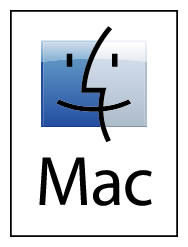 While I prefer Macs 100 to 1 over Windows PCs, Apple does like to play games with some things. Such is the case with installing an old version of OSX on an old Mac. You often will be told it fails with no explanation as to why. After some deep diving online I figured out the simple solution from a few different sources. HINT: it’s all about the date.
While I prefer Macs 100 to 1 over Windows PCs, Apple does like to play games with some things. Such is the case with installing an old version of OSX on an old Mac. You often will be told it fails with no explanation as to why. After some deep diving online I figured out the simple solution from a few different sources. HINT: it’s all about the date.
You may have never noticed, but if the date on your Mac is not correct some things won’t work. The App Store is one of those things. Yet, if the date is current on an old Mac you’re wanting to bump up to the next possible OS version it can run, it will inexplicably fail. This seems to be due to some sort of mechanism Apple has placed in their OS installers to check the release dates and to decide which version you are allowed to run. Pay no attention to whether the hardware supports it or not. And for the record, if someone from Apple would like to correct this observation I’ll be happy to post it.
I recently had an older iMac running Yosemite (10.10) and realized the hardware would support El Capitan (10.11). I have both in my App Store purchases so simply downloaded the El Capitan installer and ran it. FAIL! Not only did it fail but it had wiped out the core Yosemite files before telling me it couldn’t install El Capitan. I was locked in a continual reboot to the installer only to fail repeatedly. Disk Warrior couldn’t help. Neither could the Apple utilities on an old Snow Leopard install disc. I could view the hard drive contents but couldn’t run anything. So I had no choice but to install Snow Leopard to at least get something running on this Mac again. Once that was complete I downloaded the Yosemite installer and gave it a whirl. After all maybe there was some chance Apple was wrong about this hardware and it can’t run El Capitan. FAIL! Same cryptic no information message. But at least this time the old OS was still intact. After much searching I found a site mentioning setting the date to something in the past. It wasn’t very specific though. More searching found another site mentioning a little more about this. More searching. After a while here’s what I pieced together.
The App Store will NOT connect if your date and time are wrong, so download the installers FIRST. And while you’re in the App Store pay close attention to the release dates on each version of OSX. For example:


Once you have the installers, quit all apps and open System Preferences. Select Date & Time and uncheck both the “set time automatically” and “set time zone automatically” boxes under their respective tabs. Quit System Preferences and open terminal. At this point you need to reset your Macs’ date to something that is after the release date of the OS you want to install, but before the release date for the following OS. In this example, Yosemite was released Feb. 13, 2015 and the next OS, El Capitan, was released May 10, 2016. So to install Yosemite select any date between those two, say June 1, 2015.
The terminal command for this is:
date {month}{day}{hour}{minute}{year}with each number in the brackets being only 2 digits. So June 1, 2015 would be:
date 0601060115You’ll notice I set the time as 06:01. It doesn’t matter what you set it to, it just has to be a valid time. Copy and paste this into terminal and press RETURN. If you get an error may find it necessary to use the sudo command:
sudo date 0601060115press RETURN, enter your password and press RETURN again.
Now you can run the OSX installer without any errors. Once complete be sure to go back to Date & Time in System Preferences and check those boxes to keep your system current.
Happy computing (and you’re welcome)!


Leave a comment, or trackback from your own site.